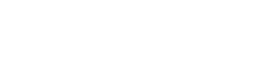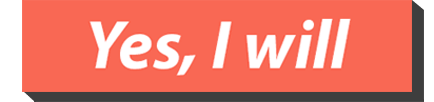How to take SCREENSHOT on Amazon Fire TV Stick
More than 34 million customers are using Amazon Fire TV Stick, but there is great demand for apps and features that are just missing today. One of the interesting feature missing on Amazon Fire Stick is the Screenshot. So thanks to the awesome developers who built innovative tools and applications that function on android for your amazon fire tv stick. One of them can even take a screenshot or screen capture from your android phone with just few click.
Step 1
Download and install an app called CetusPlay from Google’s Play Store.
Rated 4.5/5 on Google Play Store, CetusPlay is a brilliant app that not only acts as a secondary remote for your amazon fire tv stick, but also works with KODI, Chromecast and android tv box +
Aside from working as a remote wifi controller, on your amazon fire tv stick, CetusPlay can play videos from your Android phone. It can cast photos and documents on your television screen as well. You can also directly cast web pages from your Android device.
Yet CetusPlay’s best feature is the screen capture feature that lets you take directly from your phone a screenshot of your amazon fire tv stick.
Step 2
Turn on ADB debugging on your Amazon Fire TV Stick by going into “Settings” – My Fire TV – Developer Options – ADB Debugging.
Step 3
Make sure your phone and Amazon Fire Stick are on same WiFi Network.
Step 4
Launch CetusPlay and start scanning for available fire tv stick nearby. Once you see your fire tv listed, tap on it to connect.
Step 5
Once your phone and TV are successfully connected, go to SCREEN CAPTURE option located in the menu in CetusPlay App.
Step 6
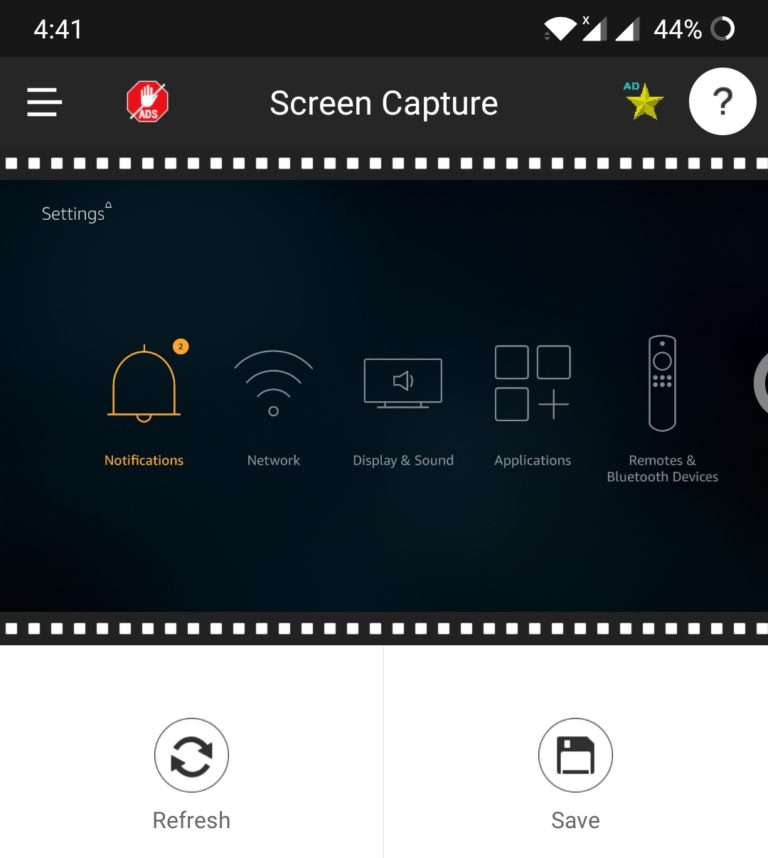
Click on CAPTURE or REFRESH button to take a screenshot of your Amazon Fire TV Stick from android phone. That’s it!
Don’t forget to click on SAVE button to save the screenshot to gallery.
If you find this helpful, don’t forget to share this with others! 🙂
Also Read: Top 5 Best Amazon Fire TV Stick Apps for Android Phone (tools)